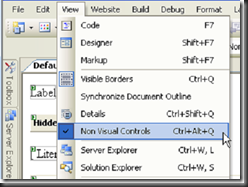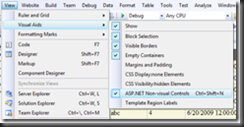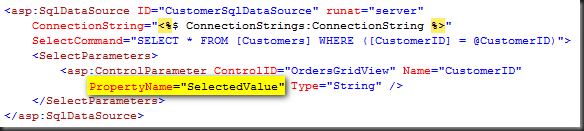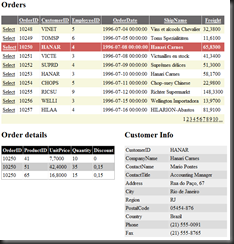Bruno Pelletier's Blog
Friday, 7 September 2012
Visual Studio 2012 RTM is finally available
You can see the compatibility and system requirements for Visual Studio 2012 here : http://www.microsoft.com/visualstudio/11/en-us/products/compatibility
I can actually tell you that it's not compatible with Windows 8 RC. So if you want to run it on Windows 8, you might want to download if from your MSDN Subscription or you can download the trial version of Windows 8 Enterprise which is available here : http://msdn.microsoft.com
It offers you a 90 days trail.
Enjoy,
Bruno
Thursday, 26 August 2010
Display images from embedded resources in ASP.NET
Now, let me show how you can do that.
Step 1: Create class library project
The first step is to create a class library project in which we will add the images. Here, I will create two different class libraries, one in C# and the other one in VB to show you the minor differences between both languages. I named the C# class library “MyCSharpClassLibrary” and the VB class library “MyVBClassLibrary”. In both projects, I added the folder Resources/Images. Then, I added in the C# library the images for the delete and edit images and in the VB class library, the save and cancel images. The projects should look like this:

Step 2: Embedding images has resource
Now that we have added the images to our class library, we need to make sure these images will be include when building the assembly. To do that we need to change build action on each images using the property window. The default value for this type of files is “Content”. All we need to do is to change that value to “Embedded Resource”.

Step 3: Enabling Web resource
Finally, we need to enable these embedded resources in order to be used as Web resource. This is done using the WebResourceAttribute attribute inside the assembly declaration of our class libraries. The WebResourceAttribute constructor take two parameters. The first one is a string representing the name of the Web resource and the second one is a string that represents the content type like “text/javascript” or in our case “image/gif”.
For the first parameter, the name of the Web resource, we need to specify the fully qualified namespace of the embedded resource, which include the full path in c# but not in VB. So to enable the embedded resources as a Web resource in the C# class library, you simply open the assembly file “AssemblyInfo.cs” and add the following lines:
- [assembly: WebResource("MyCSharpClassLibrary.Resources.Images.Delete.gif", "img/gif")]
- [assembly: WebResource("MyCSharpClassLibrary.Resources.Images.Edit.gif", "img/gif")]
In the VB class library “AssemblyInfo.vb” file, you add the following two line:
- <Assembly: WebResource("MyVBClassLibrary.Cancel.gif", "img/gif")>
- <Assembly: WebResource("MyVBClassLibrary.Save.gif", "img/gif")>
Step 4: Add reference to our class libraries
Once our class libraries are completed and compile, it’s time to add them to our Web project using the add reference dialog and adding a reference to both class libraries.


Step 5: Using the Web resource
Finally, all that is left to do is to used these embedded images. This is done using the ClientScriptManager.GetWebResourceUrl method like this: This method take two parameters: the type of the resource and the fully qualified name of the resource in the assembly. It will return the URL reference to a resource in the assembly. Therefore, to use our embedded image, all we have to do is to set the ImageUrl property to the desired Web resource.
- Image1.ImageUrl = Page.ClientScript.GetWebResourceUrl(typeof(MyCSharpClassLibrary.Class1), "MyCSharpClassLibrary.Resources.Images.Edit.gif");
- Image2.ImageUrl = Page.ClientScript.GetWebResourceUrl(typeof(MyVBClassLibrary.Class1), "MyVBClassLibrary.Save.gif");
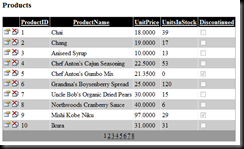

This is done by using ImageButton controls in a TemplateField for the edit, update, delete and cancel operations.
- <asp:TemplateField>
- <ItemTemplate>
- <asp:ImageButton ID="btnEdit" runat="server" ImageUrl='<%# (GetEditImageUrl()) %>'
- CommandName="Edit" />
- <asp:ImageButton ID="btnDelete" runat="server" ImageUrl='<%# (GetDeleteImageUrl()) %>'
- CommandName="Delete" />
- </ItemTemplate>
- <EditItemTemplate>
- <asp:ImageButton ID="btnUpdate" runat="server" ImageUrl='<%# (GetUpdateImageUrl()) %>'
- CommandName="Update" />
- <asp:ImageButton ID="btnCancel" runat="server" ImageUrl='<%# (GetCancelImageUrl()) %>'
- CommandName="Cancel" />
- </EditItemTemplate>
- </asp:TemplateField>
- public string GetDeleteImageUrl()
- {
- return Page.ClientScript.GetWebResourceUrl(typeof(MyCSharpClassLibrary.Class1), "MyCSharpClassLibrary.Resources.Images.Delete.gif");
- }
- public string GetEditImageUrl()
- {
- return Page.ClientScript.GetWebResourceUrl(typeof(MyCSharpClassLibrary.Class1), "MyCSharpClassLibrary.Resources.Images.Edit.gif");
- }
- public string GetCancelImageUrl()
- {
- return Page.ClientScript.GetWebResourceUrl(typeof(MyVBClassLibrary.Class1), "MyVBClassLibrary.Cancel.gif");
- }
- public string GetUpdateImageUrl()
- {
- return Page.ClientScript.GetWebResourceUrl(typeof(MyVBClassLibrary.Class1), "MyVBClassLibrary.Save.gif");
- }
Enjoy,
Bruno
Wednesday, 4 August 2010
TIPS: Hide non visual control in designer
During one of the ASP.NET training I gave, I’ve been ask if it was possible to hide the non visual control from the Visual Studio designer. Well I know for sure how easy it was with Visual Studio 2005, with the “Non Visual Control” option from the “View” menu.
But guess what, in Visual Studio 2008, this option has been regroup under “Visual Aids” option of the “View” menu.
Notice that the shortcut has change from Ctrl+Alt+Q in Visual Studio 2005 to Ctrl+Shift+N in Visual Studio 2008, but don’t get too scary, this hasn't change in Visual Studio 2010!
Enjoy,
Bruno
GridView and HyperLinkField
Well with the HyperLinkField, is so easy to provide a link with the data needed in query string! As an example, lets say I want to give a link to the user to display customer information from an order. We would have two web pages, one page showing the orders from the Northwind database and another page that display the customer information from an order. The customer information page will display the customer data from the customer id send via the query string parameter.
In the past, I would have used a TemplateField to provide a link for the customer information like this:
1: <asp:TemplateField HeaderText="CustomerID" SortExpression="CustomerID">
2: <ItemTemplate>
3: <asp:HyperLink ID="HyperLink1" runat="server"
4: NavigateUrl='<%# "~/CustomerInfo.aspx?CustId="
5: + DataBinder.Eval(Container.DataItem, "CustomerID") %>'
6: Text='<%# Bind("CustomerID") %>' Target="_blank"></asp:HyperLink>
7: </ItemTemplate>
8: </asp:TemplateField>
Here is how to get the same result by using an HyperLinkField and setting the DataNavigateUrlFields and DataNavigateUrlFormatString properties:
1: <asp:HyperLinkField HeaderText="CustomerID" DataTextField="CustomerId"
2: DataNavigateUrlFields="CustomerId"
3: DataNavigateUrlFormatString="~/CustomerInfo.aspx?CustId={0}"
4: Target="_blank" />
The end result is exactly the same but the it is a lot easier to use the HyperLinkField than the TemplateField!
Regards,
Bruno
Monday, 2 August 2010
Use DataFormatString to format GridView fields

Currency fields
Lets start by formatting the “Freight” field from the orders and the “UnitPrice” field from the order details into currency. The formatting string used by the DataFormatString property can be any literal string. Usually, it will includes a placeholder for the field’s value. The placeholder consists of two parts separated by a colon and wrapped in braces like this: {A:Bxx}. The value before the colon represents the field value’s index but since there is only one field value in each grid view cells, this value will always be 0. The character after the colon is optional and specifies the format to display the value in. The value after the format character specifies the number of significant digits or decimal places to display.If we do not specified any value, it will take the default value from the settings in the Regional and Language Options item in the Control Panel. Since the character to displays numeric values in currency format is ‘C’, and my default number of digits after the decimal is set to two, I can set the DataFormatString for the freight and unit price field to “{0:c}”.
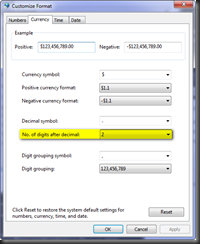
To set the value of the DataFormatString property, we can either edit the fields from the GridView smart tag “Edit columns” options or set the value manually from the source window.

1: <asp:BoundField DataField="Freight" DataFormatString="{0:c}"
2: HeaderText="Freight" SortExpression="Freight" />
If we want to display the unit price with 4 decimals, all we have to do is to specify the number of digits after the decimal like this: “{0:c4}”.
1: <asp:BoundField DataField="UnitPrice" DataFormatString="{0:c4}"
2: HeaderText="UnitPrice" SortExpression="UnitPrice" />
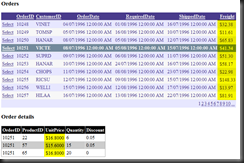
Date and time fields
Now, to format date and time fields, we can specify our own format string with characters like ‘d’, ‘M’ and ‘y’ like this “{0:yyyy/MM/dd}”. We can also refer to the following table that list the most common format string used to format date and time:| Format Pattern | Name | Example |
| d | Short date pattern | 8/16/2010 |
| D | Long date pattern | Monday, August 16, 2010 |
| t | Short time pattern | 2:42 PM |
| T | Long time pattern | 2:42:00 PM |
| f | Full date/time pattern (short time) | Monday, August 16, 2010 2:42 PM |
| F | Full date/time pattern (long time) | Monday, August 16, 2010 2:42:00 PM |
| g | General date/time pattern (short time) | 8/16/2010 2:42 PM |
| G | General date/time pattern (long time) | 8/16/2010 2:42:00 PM |
| m or M | Month day pattern | August 16 |
| r or R | RFC1123 pattern | Mon, 16 Aug 2010 14:42:00 GMT |
| y or Y | Year month pattern | August, 2010 |
Therefore, by setting DataFormatString of the date fields OrderDate, RequiredDate and ShippedDate like this:
1: <asp:BoundField DataField="OrderDate"DataFormatString="{0:f}"
2: HeaderText="OrderDate" SortExpression="OrderDate" />
3: <asp:BoundField DataField="RequiredDate" DataFormatString="{0:yyyy/MM/dd}"
4: HeaderText="RequiredDate" SortExpression="RequiredDate" />
5: <asp:BoundField DataField="ShippedDate" DataFormatString="{0:D}"
6: HeaderText="ShippedDate" SortExpression="ShippedDate" />
We now have the following display:

Again, this is important to remember that the output is based on the settings in the Regional and Language Options item in the Control Panel. Here is how it look like for me:

I hope this will help you,
Bruno
Sunday, 1 August 2010
Master details with multiple data keys
In this post, I will show you how simple it is to get many information from a single ASP.Net grid view control. To do that, we will use the Northwind sample database.
Let start first with a simple web page with only a GridView and a SqlDataSource. We use the GridView to display the data from the Orders table. After applying a little bit of style to the GridView, the web form should look like this:
Now that we have our orders displayed, the first thing we might want to show when selecting an order is the details of that selected order. To do that, we simply drag another GridView controls from the toolbox to the design surface. We use a GridView since we want to display all the order details at the same time. From the GridView smart tag, we add a new SqlDataSource and we select all fields from the “Order Details” table like this:
Then, we select the “Where” option to specify that the OrderID field should be equals to the selected OrderID of the orders GridView control.
From the previous screen shot, we can see that the value will be the “SelectedValue” property of the orders GridView control. Click Add and then OK, Next and Finish to complete the data source configuration wizard.
Now, we can view our web page in the browser to see if everything is working fine.
Good. From the above captures, we can see that everything work has expected. But maybe you don’t really know why!! Well if you remember, we have set the source of the select parameters for the order details data source to the property SelectedValue of our master grid view. That return the value of the first key field of the selected row. If we look at the source of our master grid view, we can remark that the DataKeyNames for that grid view is set to “OrderId”. That means that the SelectedValue property of our grid view will return the OrderId of the grid view selected row.
Now, what if we want to display also the customer information for the selected order? We can add a DetailsView control to the web form and again, use the smart tag to configure the data source. This time, we want to display data from the Customer table.
Again, for the where clause, we should specify that the CustomerId column should be equal to the orders grid view control SelectedDataKeys property. The only problem is that we cannot change source value from the wizard and by default, it uses the grid view SelectedValue property.
How can we change this value? Well even if we are using the data source configuration wizard, it doesn’t mean that we cannot change manually the code that was generated from the wizard! So let’s change the the property name of the select parameters from SelectedValue to SelectedDataKey.Value[CustomerId].
Now, if we look at the page in the browser and we select an order, you should have the following result:
You can notice that we don’t have the customer information displayed. The reason is simple, the master grid view does not have the CustomerID in his data keys. All we have to do is to add it in the grid view DataKeyNames attribute like this:
And now, we have the order details and customer information for the selected order.
Now, if I ask you how I can display the Employee information for the selected order, I’m pretty sure you all know how to do it! :)
Regards,
Bruno
Friday, 30 July 2010
ASP.NET Menu issue with Safari
Here is a sample Web page viewed with Safari 5. The page contains a Menu control and some labels to show information about the selected menu items.

We can see that the “Support” menu items contains sub-menu items but even when the mouse hover that menu items, the sub-menu doesn’t show. One quick and easy solution to fix this problem is to set the Page.ClientTarget property to “uplevel” in the page pre init event.
For those of you who don’t know, the Page.ClientTarget property allows you to override the automatic detection of browser capabilities and to specify how a page is rendered for a particular browser client.
More information about the ClientTarget property can be found on MSDN Web site:
http://msdn.microsoft.com/en-us/library/system.web.ui.page.clienttarget.aspx
Here is the C# code for setting the Page.ClientTarget property:
1: protected void Page_PreInit(object sender, EventArgs e)
2: {3: if (Request.ServerVariables["http_user_agent"].IndexOf("Safari", StringComparaison.CurrentCultureIgnoreCase) != -1)
4: {5: Page.ClientTarget = "uplevel";
6: } 7: }And the VB code:
1: Protected Sub Page_PreInit(ByVal sender As Object, ByVal e As System.EventArgs) Handles Me.PreInit
2: If (Request.ServerVariables("http_user_agent").IndexOf("Safari", StringComparaison.CurrentCultureIgnoreCase) <> –1) Then
3: Page.ClientTarget = "uplevel"
4: End If
5: End Sub
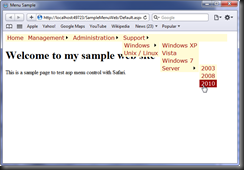
Please note that this needs to be implemented on all Web pages on which the menu should be.
For those of you that would like to see how their Web sites look on Safari but doesn’t have an Apple computer, you can download the Windows version of Safari browser here:
http://www.apple.com/safari/
Best regards,
Bruno